Kako da pratite skrivene procese na vašem računaru?
11.06.2010, 14:18
Ako ste se ikada pitali kakvi misteriozni procesi se dešavaju u dubini operativnog sistema ili koji programi trenutno imaju otvorene direktorijume ili fajlove, onda je Process Explorer kao stvoren za vas. Process Explorer vam daje detaljne informacije o aktivnim procesima uključujući njihovu ikonu, komandnu liniju, statistiku upotrebe memorije, korisnički nalog koji je vlasnik procesa, bezbednosne atribute i još mnogo toga. Pored toga, ako izaberete neki proces, možete da prikažete DLL-ove koje je učitao ili rukovaoce resursima operativnog sistema koje je otvorio. Iskreno rečeno, količina informacija je tolika da nećete znati gde da gledate.
Process Explorer radi na Windows 9x/Me, Windows NT 4.0, Windows 2000, Windows XP, Server 2003 i 64-bitnim verzijama Windowsa za x64 procesore i na Windows Visti.
Interfejs i rad u programu
Paneli
Process Explorer se sastoji od dva panela. Gornji panel uvek prikazuje listu trenutno aktivnih procesa, dok informacija prikazana u donjem panelu zavisi od režima rada u kojem se Process Explorer nalazi. Ako se program nalazi u Handles modu, videćete rukovaoce resursima operativnog sistema koje je proces selektovan u gornjem panelu otvorio. Ako se Process Explorer nalazi u DLLs modu, vi ćete videti DLL-ove i fajlove mapirane u memoriju koje je proces učitao.
Da biste izabrali režim rada donjeg panela, u liniji menija izaberite komandu View>Lower Pane View, a zatim izaberite željeni režim rada za donji panel. Ako vas interesuju samo procesi koji su aktivni na vašem sistemu, možete da isključite donji panel tako što ćete u liniji menija izabrati komandu View>Hide Lower Pane.
Mini grafikoni
U vrhu glavnog prozora Process Explorera nalaze se linija alatki i mini grafikoni za CPU (procesor), memoriju i u Windowsu 2000 i novijim, I/O istoriju. Ovi grafikoni prikazuju istoriju aktivnosti sistema. Ako postavite miša na bilo koju tačku na grafikonu, pojaviće se informacija o asociranom vremenu i informacija o procesu za dati momenat u vremenu.
Na primer, ako postavite miša na mini CPU grafikon, pojaviće se informacija koja vas obaveštava ko najviše opterećuje procesor. Kliknite na bilo koji grafikon da biste otvorili System Information okvir za dijalog sa detaljnim prikazom dešavanja na vašem sistemu u realnom vremenu.
Kolone
Informacije koje će Process Explorer prikazivati u svom glavnom prozoru mogu da se konfigurišu. Da biste izabrali koje kolone želite da prikažete u glavnom prozoru, u liniji menija izaberite komandu View>Select Columns ili desnim tasterom kliknite na zaglavlje kolone i izaberite Select Columns. Zatim potvrdite opcije kod onih kolona koje želite da aktivirate za procese (kartica Process Performance), DLL-ove (DLL), rukovaoce (Handle kartica) i statusnu liniju (Status Bar). Vašu konfiguraciju kolona možete da snimite tako što ćete u liniji menija izabrati komandu View>Save Column Set. Unesite ime za set kolona i kliknite OK. Snimljena podešavanja kolona možete da učitate tako što ćete izabrati komandu View>Load Column Set.
Refresh Rate
Process Explorer vam omogućuje da promenite frekvenciju osvežavanja prozora tako što ćete u liniji menija izabrati komandu View>Update Speed i potvrditi željenu brzinu. Tako|e možete ručno da osvežite prikaz tako što ćete pritisnuti F5 prečicu na tastaturi.
Obeležavanje
Process Explorer koristi boje kako biste mogli da vidite koje se stavke menjaju između osvežavanja. Stavke kao što su procesi, DLL-ovi i rukovaoci koji su se isključili ili se zatvorili su crvene boje, a nove stavke su zelene boje.
Pretraživanje
Process Explorer poseduje moćnu funkciju pretraživanja koja vam omogućuje da brzo prikažete koji proces je otvorio određeni fajl ili direktorijum, ili koji procesi su otvorili odre|eni DLL. Da biste upotrebili funkciju pretraživanja, u liniji menija izaberite komandu Find>Find Handle or DLL ili pritisnite Ctrl+F prečicu na tastaturi. U polje Handle or DLL substring unesite termin pretrage i kliknite na Search. Na primer, ako želite da saznate koji procesi otvaraju fajl prevod.txt, ukucajte naziv datog fajla u Search polje i dobićete iscrpnu listu DLL-ova i rukovaoca. Super, zar ne?
Zaključak
Iz svega navedenog ste sigurno i sami zaključili da je ovaj program izuzetno koristan u praćenju problema vezanih za različite verzije DLL-ova kao i dobijanje uvida u način na koji Windows i mnogi drugi programi rade. Ako ste radoznali i želite da zavirite u srce vaše mašine, ili ste stručnjak koji se profesionalno bavi optimizacijom računarskih sistema i ispravljanjem grešaka i uskih grla, onda nećete pogrešiti sa ovim progamčićem.
A da, zaboravio sam da kažem da se ovaj programčić ne instalira, već se direktno pokreće, što predstavlja još jedan plus za njega, jer prvo, ne opterećuje mašinu, a drugo možete da ga nosite svuda sa sobom i koristite po potrebi.
Adresa: http://technet.microsoft.com/en-us/sysinternals/bb896653.aspx
Process Explorer radi na Windows 9x/Me, Windows NT 4.0, Windows 2000, Windows XP, Server 2003 i 64-bitnim verzijama Windowsa za x64 procesore i na Windows Visti.
Interfejs i rad u programu
Paneli
Process Explorer se sastoji od dva panela. Gornji panel uvek prikazuje listu trenutno aktivnih procesa, dok informacija prikazana u donjem panelu zavisi od režima rada u kojem se Process Explorer nalazi. Ako se program nalazi u Handles modu, videćete rukovaoce resursima operativnog sistema koje je proces selektovan u gornjem panelu otvorio. Ako se Process Explorer nalazi u DLLs modu, vi ćete videti DLL-ove i fajlove mapirane u memoriju koje je proces učitao.
Da biste izabrali režim rada donjeg panela, u liniji menija izaberite komandu View>Lower Pane View, a zatim izaberite željeni režim rada za donji panel. Ako vas interesuju samo procesi koji su aktivni na vašem sistemu, možete da isključite donji panel tako što ćete u liniji menija izabrati komandu View>Hide Lower Pane.
Mini grafikoni
U vrhu glavnog prozora Process Explorera nalaze se linija alatki i mini grafikoni za CPU (procesor), memoriju i u Windowsu 2000 i novijim, I/O istoriju. Ovi grafikoni prikazuju istoriju aktivnosti sistema. Ako postavite miša na bilo koju tačku na grafikonu, pojaviće se informacija o asociranom vremenu i informacija o procesu za dati momenat u vremenu.
Na primer, ako postavite miša na mini CPU grafikon, pojaviće se informacija koja vas obaveštava ko najviše opterećuje procesor. Kliknite na bilo koji grafikon da biste otvorili System Information okvir za dijalog sa detaljnim prikazom dešavanja na vašem sistemu u realnom vremenu.
Kolone
Informacije koje će Process Explorer prikazivati u svom glavnom prozoru mogu da se konfigurišu. Da biste izabrali koje kolone želite da prikažete u glavnom prozoru, u liniji menija izaberite komandu View>Select Columns ili desnim tasterom kliknite na zaglavlje kolone i izaberite Select Columns. Zatim potvrdite opcije kod onih kolona koje želite da aktivirate za procese (kartica Process Performance), DLL-ove (DLL), rukovaoce (Handle kartica) i statusnu liniju (Status Bar). Vašu konfiguraciju kolona možete da snimite tako što ćete u liniji menija izabrati komandu View>Save Column Set. Unesite ime za set kolona i kliknite OK. Snimljena podešavanja kolona možete da učitate tako što ćete izabrati komandu View>Load Column Set.
Refresh Rate
Process Explorer vam omogućuje da promenite frekvenciju osvežavanja prozora tako što ćete u liniji menija izabrati komandu View>Update Speed i potvrditi željenu brzinu. Tako|e možete ručno da osvežite prikaz tako što ćete pritisnuti F5 prečicu na tastaturi.
Obeležavanje
Process Explorer koristi boje kako biste mogli da vidite koje se stavke menjaju između osvežavanja. Stavke kao što su procesi, DLL-ovi i rukovaoci koji su se isključili ili se zatvorili su crvene boje, a nove stavke su zelene boje.
Pretraživanje
Process Explorer poseduje moćnu funkciju pretraživanja koja vam omogućuje da brzo prikažete koji proces je otvorio određeni fajl ili direktorijum, ili koji procesi su otvorili odre|eni DLL. Da biste upotrebili funkciju pretraživanja, u liniji menija izaberite komandu Find>Find Handle or DLL ili pritisnite Ctrl+F prečicu na tastaturi. U polje Handle or DLL substring unesite termin pretrage i kliknite na Search. Na primer, ako želite da saznate koji procesi otvaraju fajl prevod.txt, ukucajte naziv datog fajla u Search polje i dobićete iscrpnu listu DLL-ova i rukovaoca. Super, zar ne?
Zaključak
Iz svega navedenog ste sigurno i sami zaključili da je ovaj program izuzetno koristan u praćenju problema vezanih za različite verzije DLL-ova kao i dobijanje uvida u način na koji Windows i mnogi drugi programi rade. Ako ste radoznali i želite da zavirite u srce vaše mašine, ili ste stručnjak koji se profesionalno bavi optimizacijom računarskih sistema i ispravljanjem grešaka i uskih grla, onda nećete pogrešiti sa ovim progamčićem.
A da, zaboravio sam da kažem da se ovaj programčić ne instalira, već se direktno pokreće, što predstavlja još jedan plus za njega, jer prvo, ne opterećuje mašinu, a drugo možete da ga nosite svuda sa sobom i koristite po potrebi.
Adresa: http://technet.microsoft.com/en-us/sysinternals/bb896653.aspx
Tekst preuzet sa linka http://saveti.kombib.rs/KAKO_da_pratite_skrivene_procese_na_vasem_racunaru.html
Postavio clan: Uputstvo_84
Komentari
Trenutno nema komentara, komentarisite clanak pomocu forme koja se nalazi ispod
Da bi ste mogli da komentarisete clanke morate se registrovati
Obavestenje: Komentari nisu zvanicni stavovi ovog sajta već subjektivna mišljenja. Sajt Uputstva.rs nije odgovoran za stavove koji su iznešeni u komentarima i oni su vlasništvo njihovih autora.
Pogledajte i ova uputstva
- Kako da iskoristite Driver Roll Back u XP-u?
- Kako da lako pratite vašu bateriju na laptopu?
- Kako da promenite boju na login ekranu?
- Kako da skratite vreme podizanja računara (Dual boot)?
- Kako da pratite više logova u jednom shell-u?
- Kako da isključite programe bez otvaranja Task Manager-a
- Kako da instalirate fontove u Windowsu?
- Kako da naknadno učitate startup programe?
- Kako da saznate sve o vašem sistemu?
- Kako da sakrijete drajvove u Windows Explorer-u?
Posledne unesena uputstva
- Da li zagrevati motor automobila pre kretanja?
- Kako ubrzati računar?
- Kako blokirati zahteve za igrice na facebook-u?
- Kako se ponašati u crkvi (hramu, manastiru)?
- Kako je učio Buda?
- Kako se definiše platni bilans?
- Kako odbraniti master rad?
- Kako funkcioniše bioritam?
- Kako definisati akcije?
- Kako održati govor?
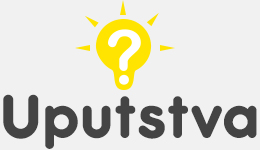

 Podeli sa prijateljima na facebook-u
Podeli sa prijateljima na facebook-u